

Download and install the android emulator.
Prepare the emulator instances and add your GoG accounts.
Download and install GoGbot!.
Add your GoG accounts to the bot in the menu "Accounts Quick Menu" or "Accounts".
Make sure the settings for each account are as you desire and Press Start!
Chose the best rotation mode for you and update your preference in "Options > Account rotation mode".
Note : If you're not sure about what mode to chose read this comparison :
Open the emulator multi-instance manager to create and setup the desired emulator instances :
• Nox Player ➔ Multi-Drive
• MEmu Play ➔ Multi-MEmu
• LDPlayer ➔ LDMultiPlayer
Tip 1 : You can open the instance manager from GoGbot! in the menu "Settings > Open emulator instance manager"
Tip 2 : You can simplify the setup process by duplicating the default instance after installing GoG or import the instances backup ready to go available in the section .
Open GoGbot! "Accounts" menu and for each account in the "Settings" tab you can select the emulator instance where that account is available.
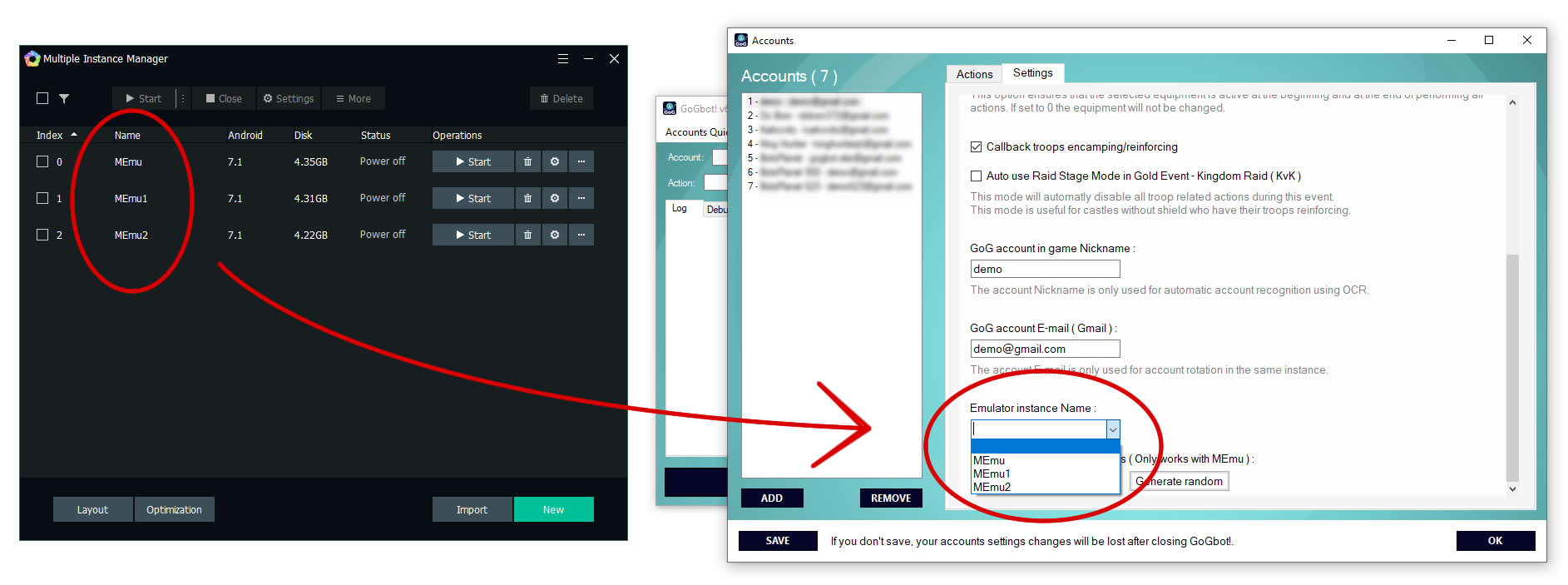
Now you have two options :
• Press Start and GoGbot! single instance will work with all the emulator instances configured at the same time
or
• Open GoGbot! multiple times, one for each emulator instance. In each GoGbot! opened manually active only the corresponding accounts or use the option "Active only the accounts for emulator instance < name >" in the menu "Accounts Quick Menu" and Press Start. Now each GoGbot! instance will only run his active accounts in the corresponding emulator instance
Note : GoGbot! will automatically start the corresponding emulator instance for the active accounts if closed.
| At the moment there is no code in the database. |
The bot can handle two different rotation modes to change between your game accounts.
This option can be found at "Options > Account rotation mode".
- "Rotate emulator instances" : each emulator instance can have only one game account.
In this mode the bot will start X instances ( number of instances at the same time is defined by you in the bot ) of the accounts it has to work on and each time a cycle is complete it will close that instance and start another from the queue.
- "Rotate accounts using SWITCH option in the game" : multiple game accounts can be added in the same emulator instance.
In this mode the bot will start all selected emulator instances at the same time and then it will switch between the accounts within each emulator.
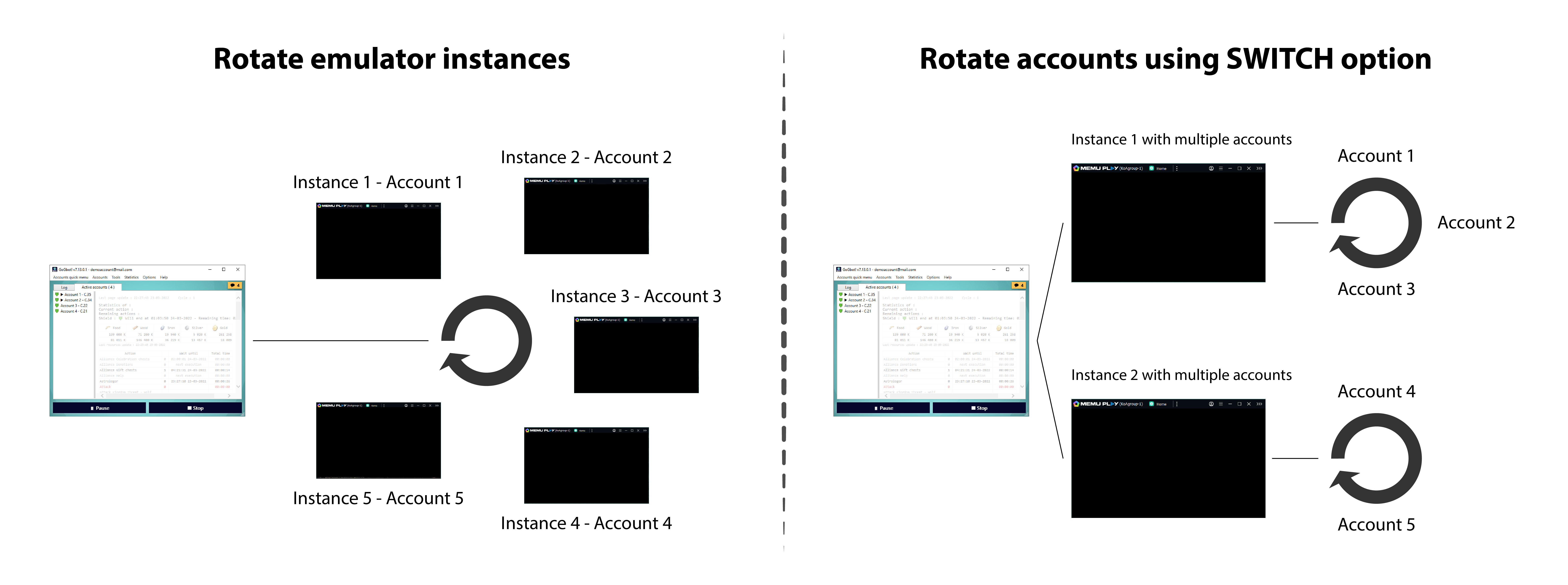
The bot will record the count of completed objectives in each task, the execution time and much more thus allowing an analysis of the bot's performance.
The statistics overview will also show :
- The total and average execution time of each instance cycle ( cycle throw all accounts ) in "Instances statistics"
- The total and average execution time of each task in "Accounts statistics"
- The resources per account and per kingdom in "Accounts Resources" and "kingdom Resources", including increase percentage from previous counts.
The statistics of the run ( timers and resources count ) are always saved and will be reloaded if the bot is closed, this is useful because it allows to close the bot without losing the "Wait until" timers thus the bot will not need to run again all tasks if they are not available yet.The emulator will always work slower than the bot, for that reason the faster the emulator the faster the bot will become.
- The easiest way to increase the emulator speed is to lower the settings.
If you do not want to do it yourself you can just download the instance from the section
step 2, this instances already have the best settings and are ready to go with the game already installed and ready to switch account ( avoiding the initial story just to switch account ).
If you want to do it manually the more important steps are to use "Android 5", Graphics rendering mode "OpenGL", disable microphone and audio driver if possible, lower the frame rate to "10 FPS" and disable "ASTC texture" if possible.
- Change your graphic settings to Performance mode.
For Nvidia users, open the "NVIDIA Control Panel > Manage 3D Settings" and change settings like "Power management mode" and "Texture filtering - Quality" to the best performance option available.
- If you still need more performance you may disable or exclude emulator and bot paths from your anti-virus.
Some tasks have tips to optimize the execution speed and knowing about the bot features will help you understand how to work with the bot, be sure to read the .
Using rotation mode " " it's possible to remove Google apps to reduce cpu usage of the instances and thus significantly increased performance. This options is fount at "Tools > Disable google apps".
How the bot control the game?
The bot is an automated software that runs on Windows only. The bot does not control the game directly, it interacts with an android emulators (Nox, MEmu or LDPlayer), where the game is installed, to get game prinstscreens so it can decide what to do next and then send requests to the emulator to simulate clicks on the desired coordinates. This way it is impossible to know if the clicks are being generated by a human or by the bot.
How the bot accounts and tasks order is decided?
The order in which the accounts and tasks are executed is not fixed, it is dynamic and the order in which the accounts and tasks are executed is decided only by the bot on a case-by-case basis depending on the various programmed factors.
The bot uses a system called "pool" for both accounts and tasks. This system can be compared to a bag where all the active tasks of that account are placed at the beginning of the cycle of an account, then whenever the bot wants to perform a new task it will evaluate all the tasks that are inside the bag and decide, in agreement with the defined rules, what should be the next task to be taken out of the bag to be executed. An example of a rule is the fact that the account shield needs to be renewed and therefore this task will be performed next.
The order in which accounts are executed works in the same way as tasks. An example of a rule for the decision of the next account to be executed is the fact that the shield needs to be renewed, in which case the account that is closest to the end of the shield will be selected.
How the bot tasks timers work?
All tasks work with real date/time fixed "timers" (also known as "Wait until" ) used to prevent tasks from running sooner than needed.
Since all these timers are real fixed date/time and not countdown timers, even if the bot is not running, the timers will still expire.
For example, when troop training starts, the bot will set the Troops Train task timer to "Current date/time + train duration", which means tasks will not be performed again before this specified date/time.
Likewise, to avoid running all tasks right after reset and spreading them throughout the day, after completing daily tasks, the timer is normally set to "Server reset DateTime + X hours", resulting in some tasks being performed just a few hours after reset and not as soon as possible.
If any task fails during execution, depending on the reason, that task will be added back to the tasks pool to be executed again or a short timer will be set for it to be executed again in a later cycle.
All the timers are visible in the Active accounts tab.
There is no limit in the number of accounts you can add on the bot, you can add how many accounts you want from all the kingdoms you want. In fact, there is not limits on the bot, all the features are available without limitations.
No.
The game login credentials are private and personal, that's why the bot requires the emulator to be ready with all the accounts already available.
The only information the bot uses to work at full is the game nickname and e-mail, you can read more about why this is important in the questions below.
The game account nickname is used only for automatic account recognition using OCR ( Optical Character Recognition ) at the beginning of each cycle.
This information is required because some times emulators crash or the game fails to switch account, the need to make sure the bot is working on the correct account is essential to maintain the bot accuracy and performance.
The game account e-mail is used only for automatic account recognition using OCR ( Optical Character Recognition ) when multiple accounts rotation in same emulator instance is used.
If you don't feel safe to enter your e-mail and just want to try the bot or you don't want to use this feature you can fill the input with a fake gmail like "abc@gmail.com".
Android errors and Emulator frequent restarts
Some times android emulators may start to give frequent android errors or stop responding to the bot too many times ( in both cases the bot will be forced to restart the emulator instance if it cant regain control ), you can try the following steps to fix those problems:
Hyper-V detected, may cause not function properly
If needed you can check the Virtualization-based security Status at any point opening System Information or running systeminfo.exe on the terminal.
Method 1 - Disable Hyper-V with Command Prompt:
Method 2 - Disable Hyper-V with PowerShell:
Method 3 - Turn Off Virtualization-Based Security (Windows Security > Device Security > Core isolation > Memory Integrity):
At this point Hyper-V should be disabled, if not try the last method.
Method 4 - Turn Windows features off:
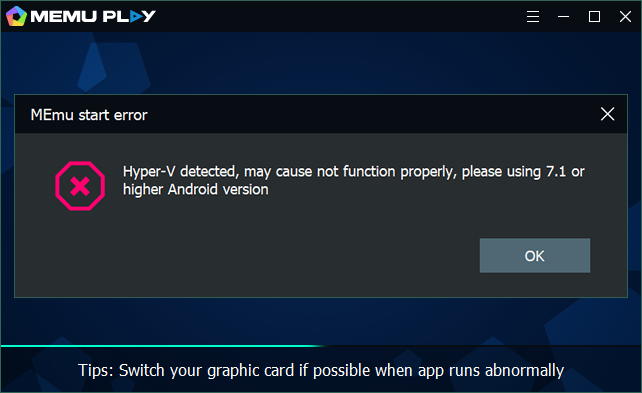
The emulator instances take up too much space - How to clear instances to reduce size
It is normal for the space of the emulator instances to increase over time and there is no way to avoid this.
To clean up instances and thereby reduce used disk space, follow these steps:
If your problem is not listed here or you need help contact the support.
The virtual keyboard installed by default in the MEmu emulator has some behavior problem when sending text inputs to the emulator, this situation will cause problem in tasks like "Gift codes" because it will prevent the insertion of the code correctly.
To solve this problem you must install another keyboard, such as No Keyboard ( from Vishnu N K ).
1 - Install "No Keyboard" in the emulator directly from Google Play Store
2 - Open it
3 - Activate it following the first 2 steps
4 - Scroll down and press the HIDE KEYBOARD button at the bottom.
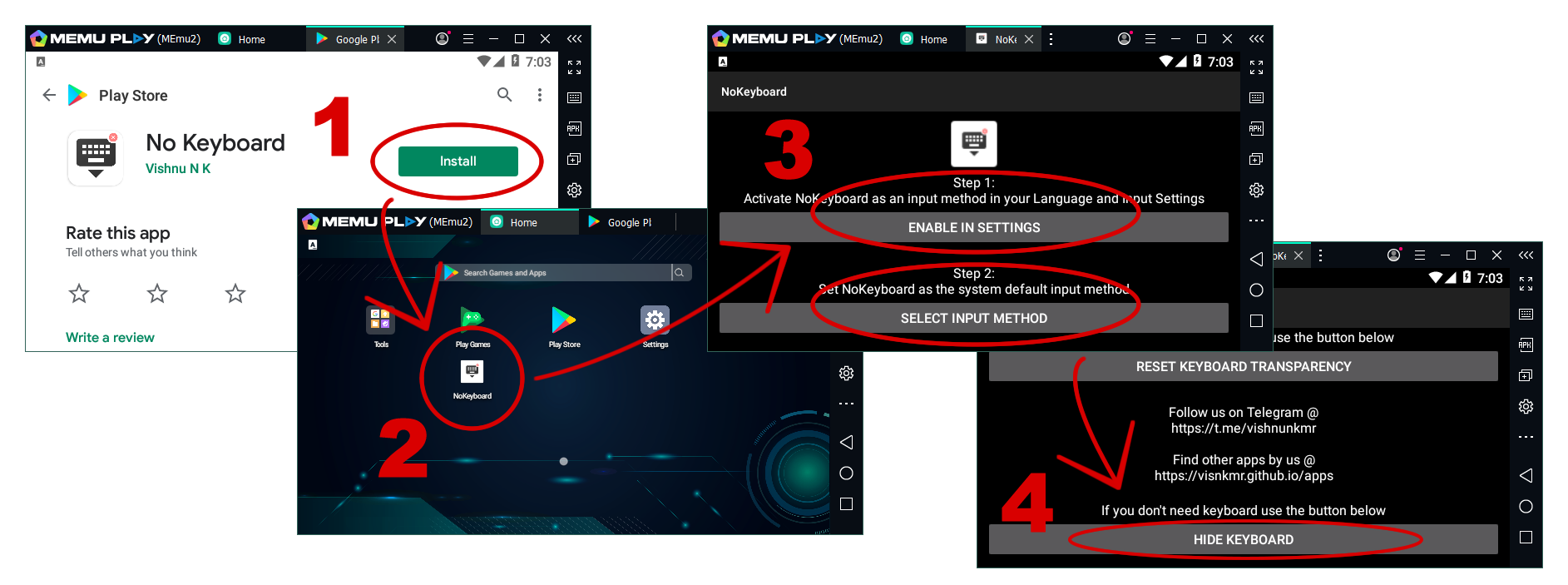
If your problem is not listed here or you need help contact the support.
For some reason the first instance (index 0) does not obey the optimization settings (ie.: FPS, disable autdio).
The best solution for this problem will be to not to use the first instance (index 0).
If your problem is not listed here or you need help contact the support.
By default Windows Defender SmartScreen will probably show a warning when installing or running unsigned executables. The only way to definitely avoid this warning from Windows is to purchase a certificate and sign the software. For that reason this specific warning only serves to inform you that the application has no Code Signing Certificate thus the publisher can't be verified, that's why as long you only download this tool from botsplanet.com there will be no risk of downloading a non official or potentially dangerous modified version.
Fell free to scan the setup or zip version with VirusTotal (Online free virus scan) or your own anti-virus or even run it on a sandbox, the only requirement to work is internet for license verification.
To ignore this warning and continue installation/execution you can click on "More info > Run anyway".
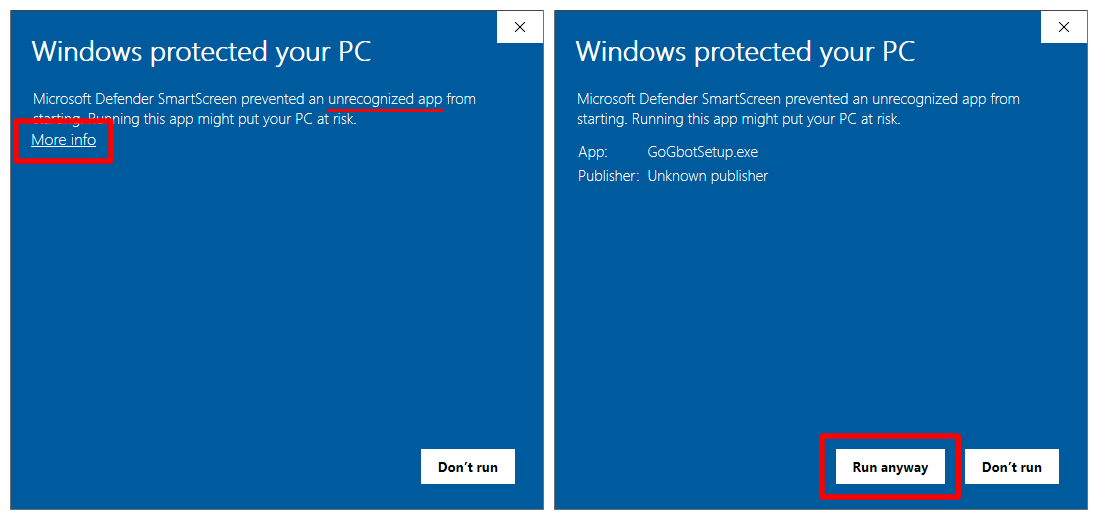
To read more about this:
- https://helpdeskgeek.com/windows-10/what-is-windows-smartscreen-and-is-it-safe/
- https://answers.microsoft.com/en-us/windows/forum/all/windows-protected-your-pc/27c3ac35-c48f-414d-8789-25151a86a137
The minimum requirements of your computer are always related to the chosen emulator. If your computer can run the emulator it will be able to run the bot without any problems.
In our test cases the bot perform with a CPU usage lower than 5% and average RAM usage of 150 MB - High performance with low resources usage!
*Memory usage will increase depending on the amount of instances running.
The bot does not collect any account information or usage information and the logs (visible in the Logs tab) are only saved locally on your machine.
There are only two exceptions, the first is when you use one of the support options available in the Help menu, in which case the current log and/or the emulators printscreens will be sent depending on the option selected. The second exception is in case of new beta tasks that may contain alerts that are triggered in case of an error during its execution, these alerts are temporary.
In both situations, this communication of information never contains passwords nor is it shared with third parties, the sole purpose of which is to debug and/or improve the bot's performance, being immediately deleted after its analysis.
Games Guide Info is a website about games guides, data, tools, videos and reviews of some mobile games.
Between all the tools and data available for free you have :
- Research Planner : After entering the level of your buildings and the researches already completed, this tool presents a table with all the researches you can do. This table has all the information of the necessary resources as well as the duration to complete, thus allowing you to plan the next researches you intend to do.
- Resource Requirements Calculator : This tool allows you to make a quick and easy calculation of all your resources (active, bag, alliance warehouse, ...), for that you just need to enter the quantities of each item.
- Talent tree planner : You can plan out how you want to fill your tree, save multiple sets for various purposes.
- Gear Set Comparison : With this tool you can compare the stats of two complete sets.
- Buildings : All the buildings information, including the resources needed to upgrade, prerequisites, boots, power and much more.
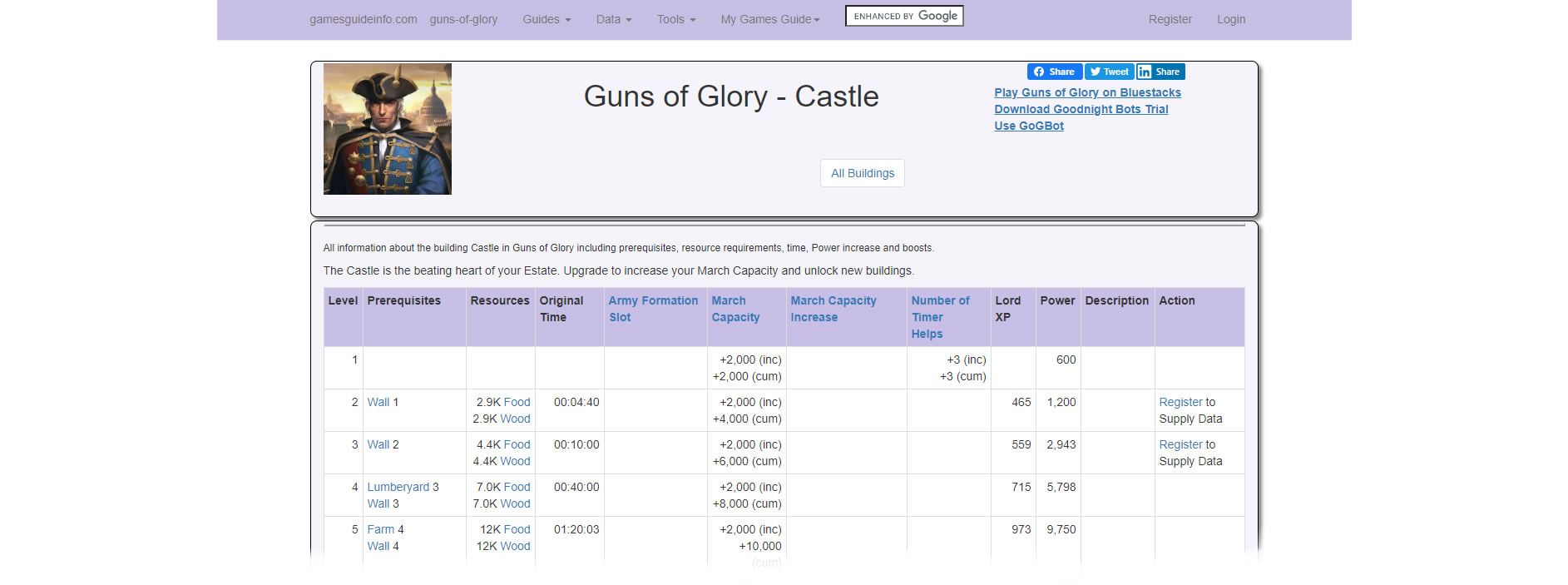 Visit gamesguideinfo.com to discover all the guides, data and tools you may need to help you with GoG.
Visit gamesguideinfo.com to discover all the guides, data and tools you may need to help you with GoG.